Cara Menggunakan Windows 8
Melanjutkan 2 bahasan kami yang terdahulu yaitu Cara Menggunakan Windows 8 Bagian 1 dan Bagian 2, sekarang kita lanjut lagi dengan Panduan Cara Menggunakan Windows 8 bagian ketiga.
21. Login otomatis
PERINGATAN: Account Anda akan kehilangan hak istimewa admin sebagai akibat dari langkah ini.
Tentu saja bahkan jika Anda menghapus layar kunci, Anda masih akan dipaksa untuk log in secara manual setiap kali sistem anda mulai. Hal ini juga dapat diselesaikan pada cepa, menggunakan banyak teknik yang sama seperti pada versi Windows sebelumnya.
Tahan tombol Windows, tekan R, ketik 'netplwiz' dan tekan Enter untuk memulai dialog User Account.
Hapus "Users must enter a user name and password to use this computer" kotak dan klik OK.
Masukkan nama pengguna dan password dari akun yang Anda ingin untuk login secara otomatis, klik OK, restart sistem anda dan kali ini harus boot langsung ke layar Start.
22. Bagaimana menampilkan Start Menu di Windows 8?
 |
| Cara Menggunakan Windows 8 |
Jika anda ingin menampilkan start menu di Windows 8, anda dapat menginstal ViStart.
Download program ViStart dan instal, dan start menu anda akan segera keluar.
23. Tombol pintas di Windows 8
Win: beralih antara layar Start dan layar Windows 8 app
Win + C: menampilkan Charms: Pengaturan, Devices, Share dan Search pilihan
Win + D: meluncurkan desktop
Win + E: meluncurkan Explorer
Win + F: membuka panel File Search
Win + H: membuka panel Share
Win + I: membuka Settings
Win + K: membuka jendela Devices
Win + L: mengunci PC Anda
Win + M: meminimalkan Explorer saat ini atau jendela Internet Explorer (IE bekerja dalam layar penuh, juga)
Win + O: matikan perangkat orientasi kunci dan mematikan
Win + P: beralih tampilan Anda ke layar kedua atau proyektor
Win + T: membuka panel Cari App
Win + R: membuka kotak Run
Win + U: membuka Kemudahan Access Centre
Win + V: siklus melalui toasts (pemberitahuan)
Win + W: mencari sistem pengaturan (tipe DAYA untuk link ke semua kekuatan-opsi terkait, misalnya)
Win + X: menampilkan menu teks alat Windows berguna dan applet
Win + Z: menampilkan menu konteks klik kanan ketika dalam aplikasi layar penuh
Win + +: peluncuran Magnifier dan zoom in
Win + -: zoom out
Win +,: Aero mengintip desktop
Win + Enter: meluncurkan Narator
Win + PgUp: memindahkan layar saat ini ke monitor kiri
Win + PgDn: memindahkan layar saat ini ke monitor kanan
Win + PrtSc: menangkap layar saat ini dan simpan ke folder Gambar Anda
Win + Tab: beralih di antara aplikasi berjalan
24. Peluncuran program cepat
Jika Anda seorang penggemar jalan pintas keyboard dan tidak menyukai tampilan bergulir melalui ubin app untuk menemukan program yang anda butuhkan, jangan khawatir, Windows 8 masih mendukung cara lama yang berguna. Yang sempurna jika, katakanlah, Anda ingin dapat menutup PC Anda dengan sekali klik.
Jalankan aplikasi desktop, klik kanan bagian kosong dari desktop dan klik Shortcut> New.
Browse ke aplikasi yang ingin memulai di sini. Dari demi contoh ini, masukkan
shutdown.exe-s-t 00
untuk menutup PC Anda, atau
shutdown.exe-h-t 00
untuk hibernate, dan klik Next. Ketik nama shortcut - 'Hibernate', - dan klik Finish.
Klik kanan shortcut tersebut, pilih Pin to Start dan harus muncul di ujung kanan layar Start - hanya tarik ubin di manapun Anda suka.
5. Fitur Intellegens screengrabs
Jika kita sedang menemukan sesuatu yang menarik dan Anda ingin merekamnya, kita hanya perlu menekan tombol Windows + PrtSc, dan gambar tidak hanya tersimpan di clipboard, tetapi juga akan secara otomatis disimpan ke Folder My Pictures di My Document dengan nama Screenshot.png (dan kemudian Screenshot (1) png, Screenshot (2).. png dan sebagainya).
26. Photo Viewer
Jika Anda ingin membuka gambar dengan Photo Viewer sebagai program defaultnya, pergi ke Control Panel> Programs> Default Programs dan pilih Set program default Anda.
Gulir ke bawah dan klik Windows Photo Viewer dalam daftar Program.
Terakhir, klik 'Set program ini sebagai default' jika Anda ingin Viewer untuk membuka semua jenis file dapat menangani, atau pilih opsi 'Pilih default' jika Anda memilih untuk menentukan jenis file itu harus terbuka. Klik OK ketika Anda sudah selesai.
27. SmartScreen
Windows 8 sekarang menggunakan SmartScreen di Internet Explorer secara keseluruhan, memeriksa file yang didownload untuk memastikan keamanan data. Secara umum ini adalah hal yang baik, tetapi jika Anda memilih untuk menonaktifkan smartscreen, ini dia caranya.
Buka Control Panel, buka action center, dan klik Change Windows Settings SmartScreendi panel kiri, pilih don't do anything (turn of windows SmartScreen) kemudian klik OK.
28. Windows 8 File History
 |
| Cara Menggunakan Windows 8 |
Windows 8 includes an excellent File History feature, which can regularly and automatically back up your libraries, desktop, contacts and favourites to a second drive (even a USB flash drive - just connect it, and choose 'Configure this drive for backup using File History' from the menu).
To set this up, go to Control Panel > System and Security > File History. Click Exclude Folders to help define what you're saving, Advanced Settings to choose the backup frequency, Change Drive to choose the backup destination, and Turn On to enable the feature with your settings.
And once it's been running for a while, you can check on the history for any file in Explorer by selecting it, choosing the Home tab and clicking History.
Kini Windows 8 mempunyai fitur File History, yang dapat secara teratur dan mem-backupotomatis desktop, kontak dan file favorit ke drive lain, (untuk USB flashisk - cukup sambungkan, dan pilih Configure this drive for backup using File History dari menu).
Untuk mengatur ini, pergi ke Control Panel > System and Security > File History, KlikExclude Folder untuk membantu menentukan apa yang akan Anda simpan, Pengaturan Lanjutan untuk memilih frekuensi backup, Ubah Drive untuk memilih tujuan backup, dan Turn On untuk mengaktifkan fitur dengan pengaturan yang Anda inginkan.
Dan sementara ini berjalan, Anda dapat memeriksa sejarah untuk setiap file dalam Explorer dengan memilih tab Home dan mengklik Sejarah.
29. VHD (Virtual Hard Drive)
Di Windows 7, Microsoft menambahkan dukungan untuk menciptakan dan melampirkan virtual hard drive dalam format VHD Microsoft. Sekarang di Windows 8 microsoft memperbaruinya dengan format VHDX, yang meningkatkan kinerja, memperluas ukuran file maksimum dari 2 sampai 16TB, dan membuat format "lebih tahan terhadap perubahan listrik" (sehingga hard drive tidak mudah rusak). Jalankan Control Panel, pilih Disk Management, dan klik action> Create VHD.
30. Media Penyimpanan
Jika Anda memiliki beberapa hard drive, kita akan kesulitan untuk mengatur filenya Tapi itu semua akan berubah dengan fitur baru Windows 8. Untuk mengakses menu ini, buka Control Panel \ System and Security \ Storage Spaces.
 |
| Cara Menggunakan Windows 8 |
Selanjutnya, silahkan baca Panduan Menggunakan Windows 8 Bagian ke 4.




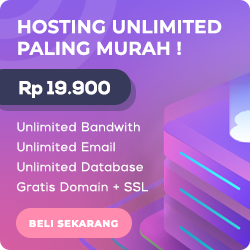
Tidak ada komentar:
Posting Komentar