Tips Edit Video dengan Adobe Premiere
Mengedit video memang memerlukan skill walau pun mengeditnya memakai software tertentu.
Dalam pengeditan tentunya memakai software tertentu, kecuali bagi anda yang itak ingin kerepotan maka dapat meminta bantuan jasa video editing untuk mengedit gambar di dalam video tersebut.
Berikut ini ada beberapa tips untuk anda dalam mengedit video dengan menggunakan program Adobe Premiere:
a. Capture
Capture adalah proses memindahkan gambar dari kaset MiniDV ke harddisk komputer.
Cara capture selengkapnya adalah sebagai berikut :
1. Aktifkan Adobe Premiere, lalu hidupkan handycam Anda.
2. Klik perintah yang muncul pada kotak Digital Video
Device, misalnya Edit and Record Video. Klik OK.
3. Kemudian klik New Project.
4. Pilih DV NTSC atau DV PAL, sesuaikan dengan jenis handycam Anda. Umumnya handycam produk Indonesia adalah PAL. Setelah itu, ketikkan nama proyek Anda pada kotak Name, misalnya “Peresmian”. Klik OK.
5. Selanjutnya Anda akan dibawa ke dalam Interface Adobe Premiere.
6. Kini pilih perintah File > Capture.
7. Pilih direktori untuk menempatkan hasil tangkapan video. Klik tab Settings.
8. Klik tombol Browse pada Video dan klik OK. Lakukan langkah serupa untuk Audio.
9. Gunakan tombol-tombol ini untuk melakukan operasi pada kaset MiniDV Anda yang ada di dalam handycam.
10. Selanjutnya klik Play dan klik Record sebagai tanda Anda sudah siap melakukan proses Capture.
11. Klik Stop jika Anda ingin menghentikan proses Capture. Terakhir ketikkan nama klip video Anda dalam Clip Name, sebagai contoh “peresmian.avi”.
12. Klik OK. Nah sekarang klip video Anda telah tersimpan dalam panel Project.
b. Editing di dalam Source Monitor
Editing di sini untuk memotong-motong klip video, karena banyak bagian yang ingin Anda potong atau tidak Anda diinginkan.
Caranya :
1. Klik dan geser Klip video peresmian.avi ke dalam Source Monitor.
2. Tentukan awal potongan dengan menggeser . Lalu klik In Point .
3. Tentukan akhir potongan dengan menggeser lagi. Lalu klik Out Point.
4. Klik dan geser ke dalam Timeline.
5. Lakukan cara 1-4 kembali pada bagian lainnya dalam klip.
c. Editing di dalam Timeline
Lakukan editing ini jika masih ada bagian yang ingin Anda hilangkan. Banyak alat yang dipakai untuk mengedit di dalam Timeline. Alat yang umum digunakan pemula adalah :
• Move Tool : untuk memilih klip.
• Razor : untuk memotong klip.
• Rate Stretch Tool : untuk melambatkan kecepatan klip.
d. Menambahkan Efek
Klip video di dalam timeline dapat Anda beri efek agar tampilan video menjadi menarik. Caranya, pilih jenis efek yang ada dalam tab Effects, selanjutnya klik dan geser ke dalam klip video yang Anda inginkan. Atur efek dalam tab Effect Controls. Lihat hasilnya dalam layar Program.
e. Menambahkan Transisi
Transisi dipakai agar perpindahan antar 2 klip dapat lebih halus. Caranya pilih jenis transisi yang ada dalam folder Video Transitions dan geser ke dalam pertemuan 2 klip. Klik transisi yang telah Anda tambahkan dan atur transisi dalam tab Effect Controls.
f. Memadukan Klip Video
Anda ingin berkreasi dengan memadukan sejumlah video ?
Caranya letakkan video 1 pada track Video 1, lalu letakkan video yang ingin Anda padukan pada track video 2, tepat di atas video 1.
(Sebagai contoh video 1 adalah Brom.avi dan video 2 adalah cloud.avi).
Untuk memadukan kedua klip, klik klip cloud.avi, pilih tab Effect Controls, atur Opacity-nya. Lihat hasilnya di layar program. Untuk menambahkan klip video dari sumber lain ke dalam panel Project (misal CD), gunakan perintah File > Import.
g. Memadukan Klip Audio
Anda juga dapat memadukan klip Audio. Letakkan klip audio pada track Audio 1 dan klip audio 2 pada track Audio 2. Untuk mengatur volume klip audio 2 (misal agar terdengar sayup-sayup), maka atur volumenya dalam tab Effect Controls atau garis volume pada klip audio tersebut.
Untuk menambahkan audio ke dalam panel Project, gunakan perintah File > Import.
h. Menyimpan Proyek
Simpan proyek Anda dengan perintah File > Save, atau tekan Ctrl+S pada keyboard.
i. Langkah Render
Render adalah memproses edit yang telah Anda lakukan menjadi sebuah file video. Outputnya dapat Anda pilih sendiri, .avi atau .mpeg. Output AVI
• Pilih menu File > Export >Movie (Premiere Pro 2).• Pilih menu File > Export >Media (Premiere Pro CS3dan CS4).Output Mpeg
• Pilih menu File > Export >Adobe Media Encoder (Premiere Pro 2).
• Pilih menu File > Export > Media (Premiere Pro CS3 dan CS4).
Lama waktu render normalnya sama dengan durasi yang ada dalam timeline. Tentu saja ini sangat dipengaruhi oleh spesifikasi komputer Anda. Jika render adalah 4 kali dari durasi timeline, ini juga masih dalam kisaran normal.
Semoga artikel Tips Edit Video dengan Adobe Premiere dapat bermanfaat !
*****
Ref: islam-download.net





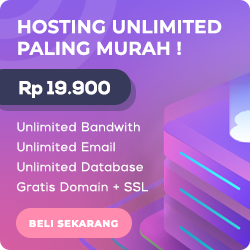
Apa yang harus saya lakukan, jika pada saat proses rendering ada pesan,
BalasHapus"Thank you for using Adobe Media Encoder CS4. The Adobe Product that installed Media Encoder has not activated.
Please launch and activate That Adobe Product before continuing touse Media Encoder
Thank bro tipsnya, dicoba ...siiip
BalasHapusterima kasih pak, ini info yang benar-benar saya cari..
BalasHapus:)
punya software ga mas...
BalasHapuspengen nyoba nech...
he,,,,he,,,
kenapa yah setiap ngerendering selalu susah sampe not responding. Malah pas lg ngedit videonya suka patah2 gt ga mulus.. Sempet nanya ke dosen saya.. Kata'a itu bs jd karena spek hardwere'a yg kurang. Klo boleh tau, emang spek hardwere yg mendunkung adobe premiere cs 3 atau 4 ni berapa yah?
BalasHapus@ Anonim : punyamu tu brarti blm di aktivasi, silahkan aktivasi via online Gan.
BalasHapus@ Alfa & Rahasia sulap : thx buat komen-nya
@ D-Viz : punya dnk, hehehe...
@ Reyell's : Spek yg dibutuhkan adalah :
BalasHapus(Intel® Pentium® 4, Intel Centrino®, Intel Xeon®, Intel Core™ Duo atau prosesor lain yang kompatibel).(
Microsoft® Windows® Xp Service Pack 2, Windows Vista™ edisi Home premium, Business, Enterprise, atau Ultimate (untuk edisi 32-bit).). (
1 GB RAM atau disarankan lebih dari 1 GB).(
Sisa ruang hard-disk 5 GB (tambahan ruang kosong dibutuhkan selama proses intstalasi).).(Monitor dengan resolusi minimal 1024 x 768 dengan video card 16-bit atau lebih).(
Driver DVD-ROM).(
Software QuickTime 7.1.2 untuk menjalankan fitur-fitur multimedia).(Sambungan Internet atau telepon untuk aktivasi produk.
Koneksi Internet untuk registrasi dan layanan online lainnya).
terima kasih atas triknya
BalasHapusBerkunjung :)
BalasHapussaya pk cs2 hasilnya sih top bgt gan cm lg blajar after efek nya biar mak nyos????????????????
BalasHapushmmm... prlu sya coba dulu..
BalasHapusN cukup gmpang juga cara pnjelasan nya
manatap ni,,,lgi ada tugas skolah,,thx infony
BalasHapuskok hasil exportnya g kluar y???gimana itu??
BalasHapusmasih bingun jugaa
BalasHapus